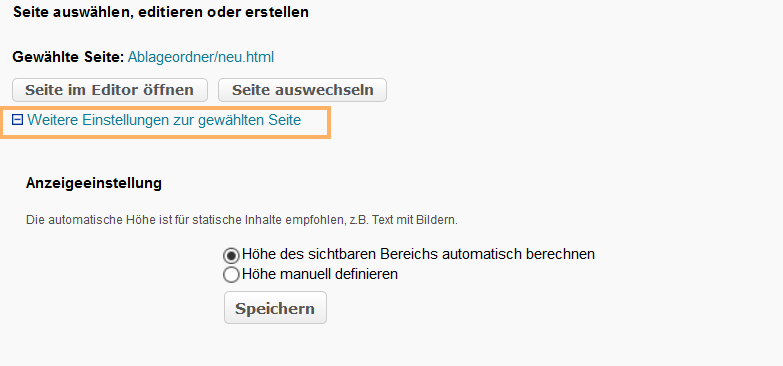Struktur
Nutzung aus Lerner-Sicht
Überblick
Je nach Einstellung des Kursautors sehen Sie auf der Startseite des Kursbausteins Struktur eine Übersicht ausgewählter untergeordneter Kursbausteine mit Titel, Beschreibung und Vorschau. Alternativ ist auch die Darstellung eines individuell vom Tutor gestalteten Inhaltes möglich. |
|
Verfügbare Funktionen für Nutzer
Als Nutzer haben Sie in einem Kursbaustein Struktur folgende Möglichkeiten:
| Kursfortschritt |
Nutzung aus Autoren-Sicht
Im Kurseditor
Im Kurseditor stehen Ihnen folgende Funktionen zur Verfügung:
Kursbaustein Struktur hinzufügen | ||||||||||||||||||||||||||||
Allgemeine Konfigurationseinstellungen | Im Kurseditor sehen Sie folgende Konfigurationstabs:
|
In der Kursansicht
In der Kursansicht stehen Ihnen alle für Nutzer verfügbaren Funktionen zur Verfügung. Eine detaillierte Anleitung hierzu finden Sie im Abschnitt Verfügbare Funktionen für Nutzer.
Falls Sie in der Konfiguration eine eigene HTML-Seite erstellt oder ausgewählt haben, können Sie die Editoransicht der Seite aufrufen und Änderungen direkt vornehmen.
| HTML-Seite bearbeiten | Hier haben Sie die Möglichkeit, eine im Kursbaustein Struktur referenzierte HTML-Seite zu bearbeiten. |